

Mozilla Thunderbird is a free and open-source, cross-platform email client that enables you to keep track of all your email correspondence in one easy-to-use application.

Step 9: Click the menu icon and then Account Settings Step 8: Click into your Inbox and all your folders will begin to download from our webmail/server. Most of our support calls are the result of simply misspelling, or typing in your details incorrectly. Step 4: Select Account Settings and then Add Mail AccountĪ) Enter your name, this will be the displayed on all outgoing messages (what recipients see).Ĭaution: A lot of people get stuck here, be sure you have successfully completed steps 1-3 above, and type your mail server address, email address, and password very carefully here. Step 3: Please write down your mail server address, you will need it to complete the steps below. In this example, the mail server address is: Your mail server address is the first portion of the URL. Step 2: You will automatically be redirected to your mail server.
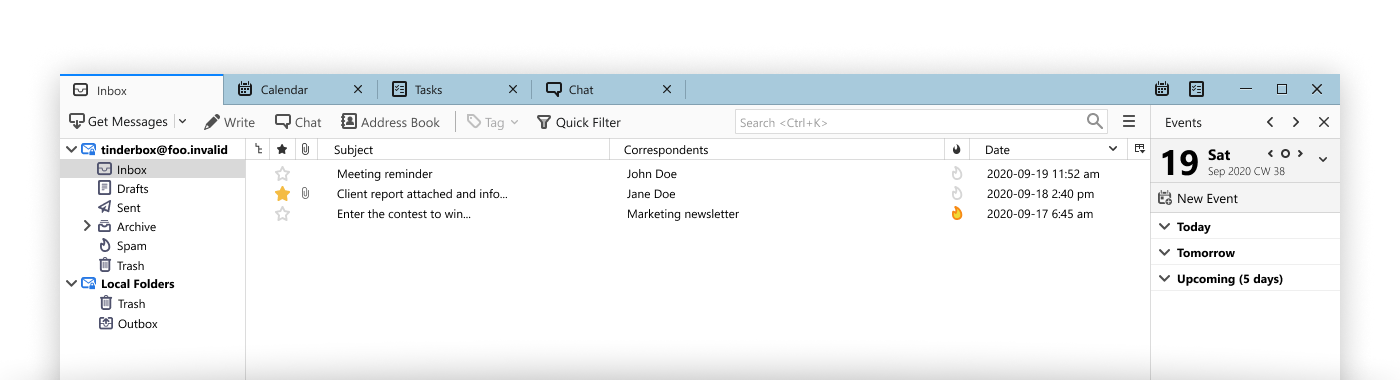
Step 1: Open a web browser on your computer and go to (replace with your actual domain name)įor example, if your email address is you would type in ĭo not use a search box (from Google, Bing, Yahoo, etc.) or include entering the URL into the browser's address bar. You will use the mail server address for both incoming mail server and outgoing mail server settings when adding your email account to an Thunderbird. Screenshots are for reference only. Please read the instructions at each step. You can download Thunderbird for free from Mozilla and begin using it immediately.Īt the time of this writing, the latest version of Mozilla Thunderbird is 102.11.0, please make sure your software is updated to the latest version to ensure the screenshots below match.

Mozilla Thunderbird is a free mail client option that we support use of for Windows users. This tutorial will show you how to setup your email account in Mozilla Thunderbird


 0 kommentar(er)
0 kommentar(er)
